Comparaison de séries deux statistiques
- Débutant
Comment comparer deux séries statistiques
L’entreprise GEFROI réalise des mesures sur la consommation énergétique de plusieurs maisons choisies au hasard dans deux lotissements.
Les deux tableaux suivants présentent les relevés de consommation énergétique (en kW/m²/an) que l’entreprise a faits dans ces deux lotissements :


Peux tu aider le gérant à analyser ces résultats en vue de préparer sa réunion de demain ?
Solution :
Tu vas devoir ici déterminer la valeur de quelques indicateurs statistiques pour les deux lotissements et les comparer.
|
Pour cela, appuie sur la touche |
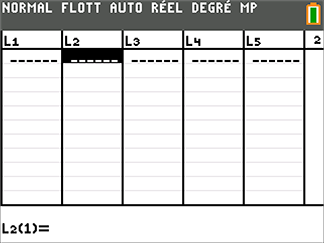 |
||||||||||
|
Tu peux maintenant saisir les données dans l’énoncé : La liste L1 pour le lotissement « LES MERISIERS » La liste L2 pour le lotissement « LES CHENES » |
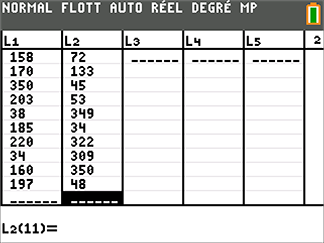 |
||||||||||
|
Pour chaque liste et donc chaque série statistique, tu vas maintenant déterminer la valeur de quelques indicateurs statistiques en appuyant à nouveau sur |
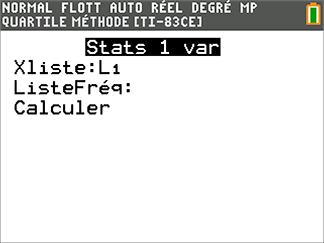 |
||||||||||
|
Pour le lotissement « LES CHENES », indique L2 en regard de l’option XLISTE en appuyant sur les touches |
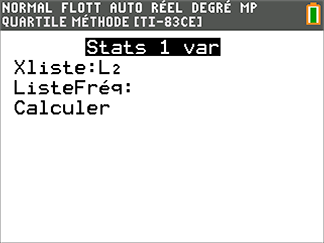 |
||||||||||
|
Une fenêtre indiquant plusieurs indicateurs statistiques s’affiche alors. Tu peux d’ailleurs visualiser d’autres indicateurs en appuyant sur la flèche directionnelle En utilisant la même méthode pour le lotissement « LES MERISIERS » (liste L1) tu vas pouvoir comparer ces deux séries. |
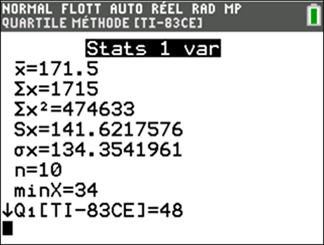 |
||||||||||
correspond à la consommation énergétique moyenne C’est pourquoi pour comparer deux séries statistiques on a besoin d’utiliser d’autres indicateurs comme par exemple les quartiles.
|
|||||||||||
Tu préfères une analyse plus visuelle ? Pas de problème, nous allons faire un graphique !
|
Pour cela, appuie sur Pour chaque lotissement, nous allons réaliser un diagramme en boîte à moustaches. Sélectionne GRAPH1 à l’aide la touche |
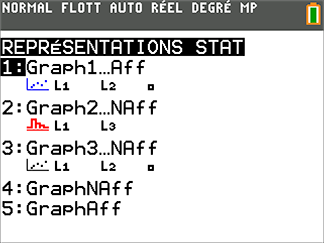 |
|
Tu vas maintenant configurer les options graphiques relatives à la situation : Affiche le graphique en positionnant ton curseur sur l’option AFF puis valide avec la touche L’option AFF est en surbrillance noire, c’est donc que le GRAPHIQUE 1 sera affiché ! |
 |
|
Choisis maintenant le DIAGRAMME EN BOITE, c’est à dire, le 5e TYPE de graphique.
La liste L1 est bien affectée au niveau de l’option XLISTE. |
 |
|
On répète la même opération pour le GRAPH2 que tu dois affecter à la liste L2. |
 |
|
En appuyant sur la touche |
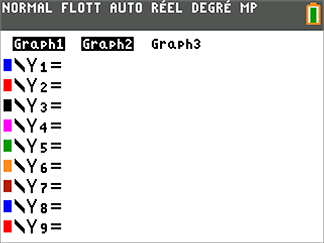 |
|
Il ne te reste plus qu’à optimiser le zoom. Pour cela, appuie sur la touche |
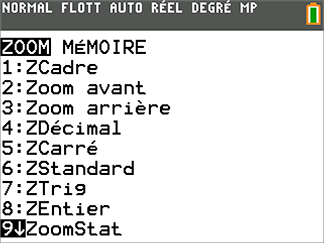 |
|
En comparant les deux boîtes, on voit bien que les consommations énergétiques sont beaucoup plus dispersées (mais par rapport à la MEDIANE cette fois) pour « LES CHENES » (en rouge) que pour « LES MERISIERS » (en bleu) |
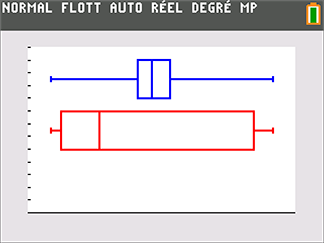 |
Conclusion : Ces deux études montrent que les consommations énergétiques sont plus homogènes dans le lotissement « LES MERISIERS »
EXERCEZ-VOUS !
- Question 1
- Question 2
- Question 3
- Question 4
A l’aide de la commande Stats 1 Var 

 tu peux déterminer la valeur de plusieurs indicateurs statistiques comme la moyenne, l’écart-type ou encore les quartiles.
tu peux déterminer la valeur de plusieurs indicateurs statistiques comme la moyenne, l’écart-type ou encore les quartiles.
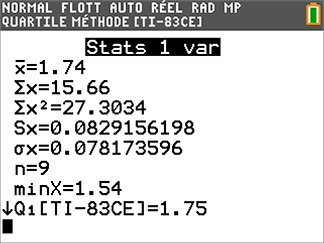
Pour calculer la valeur de quelques indicateurs statistiques liés à une série donnée on utilise la commande :
(Coche la bonne réponse)
RégLin(ax+b)
Stats 1 Var
RégDeg2
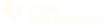
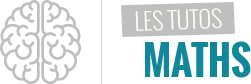

 ,
,  , puis valide en appuyant 3 fois sur la touche
, puis valide en appuyant 3 fois sur la touche 

 pour accéder au menu des graphiques statistiques.
pour accéder au menu des graphiques statistiques. puis sélectionne ZOOMSTAT en appuyant sur
puis sélectionne ZOOMSTAT en appuyant sur 

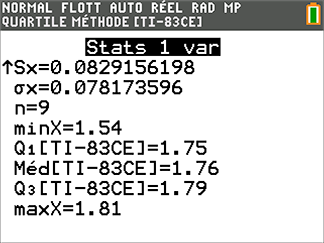
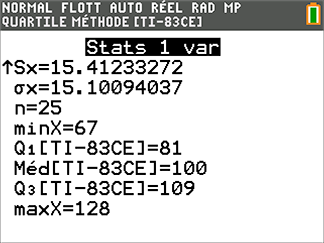
 pour afficher le diagramme.
pour afficher le diagramme.


